شاید تصور کنید که رمز گذاشتن در کامپیوتر برای لپ تاپی که در خانه دارید و هیچ فرد دیگری به آن دسترسی ندارد چندان ضروری نیست؛ اما همیشه باید به فکر موقعیت استثنایی و روز مبادا هم باشید؛ چون خدایناکرده ممکن است لپتاپ شما سرقت شود و آن وقت برای سهلانگاری و رمز نگذاشتن روی لپتاپ خود را سرزنش خواهید کرد.
در این مقاله روش رمز گذاشتن سیستم کامپیوتر را برایتان شرح میدهیم تا بتوانید از حریم شخصی و دادههای حساس خود محافظت کنید. اگر هم با چند کاربر دیگر از یک سیستم بهصورت مشترک استفاده میکنید و میخواهید فقط برخی از اطلاعات، پوشهها یا برنامههای خود را از دسترس آنها خارج کنید، این مقاله را حتماً بخوانید؛ چون روش رمز گذاشتن روی درایو کامپیوتر، رمز گذاری روی فولدرها و ... را هم برایتان شرح دادهایم.
برای رمز گذاشتن در کامپیوتر چهکار کنید؟
اگر میخواهید روی کل سیستم خود رمز بگذارید، از روشهای زیر استفاده کنید:
رمز گذاشتن در کامپیوتر برای ویندوز ۱۰ و ۱۱:
در منوی استارت (Start) روی گزینه Settings یا لوگوی چرخدنده (در سمت چپ) کلیک کنید.
در پنجره باز شده، روی Accounts کلیک کنید.
در مرحله بعد روی Sign-in Options بزنید.
روی گزینه windows hello pin یا password بزنید.
گزینه Add را بزنید و یک رمز جدید برای خود تعریف کنید. اگر فکر میکنید که ممکن است رمز خود را فراموش کنید، حتماً در این مرحله برای خود password hint هم وارد کنید. تلاش کنید hint شما کلمهای ساده باشد تا یادتان نرود.
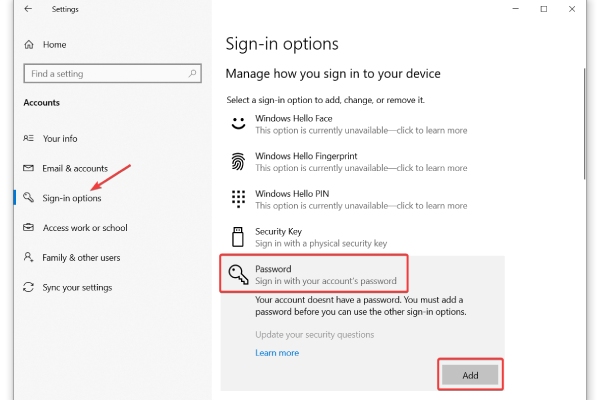
گذاشتن رمز برای کامپیوتر در ویندوز ۷ و ۸
برای رمز گذاشتن سیستم کامپیوتر در ویندوز ۷ و ۸، در منوی استارت روی Control panel کلیک کنید یا نام آن را جستجو کنید.
روی گزینه user accounts کلیک کنید.
روی گزینه creat Password بزنید.
برای خود رمز جدید و Password hint (در صورت نیاز) بگذارید.
در صورت فراموشی رمز هنگام کار با لپتاپ یا کامپیوتر یا نیاز به تعویض آن، میتوانید از روش بالا اقدام کنید. توصیه میکنیم که در ویندوز ۱۰ و ۱۱ برای خود اکانت skype یا همان اکانت مایکروسافت بسازید و آن را در بخش Accounts login کنید تا در صورت فراموش رمز هنگام ورود به سیستم بتوانید وارد شوید.
درصورتیکه نتوانستید رمز خود را بازیابی کنید، بهتر است از متخصصین این کار کمک بگیرید یا سفارش خدمات تعمیر لپ تاپ در محل را بدهید.
نحوه رمز گذاشتن روی درایو کامپیوتر
گاهی اوقات پس از رمز گذاشتن در کامپیوتر مجبور میشوید آن را به شخص دیگری بدهید تا بتواند بهصورت مشترک با شما از سیستم استفاده کنید. اگر حجم زیادی از اطلاعات شخصی و حساس را روی آن کامپیوتر یا لپ تاپ نگهداری میکنید، بهتر است آنها را به یک درایو منتقل کنید و روی آن رمز بگذارید. نحوه رمز گذاشتن روی درایو کامپیوتر در ویندوزهای ۷، ۸ و ۱۰ یکسان است و از طریق زیر انجام میشود:
در منوی استارت control panel را پیدا کنید یا نام آن را جستجو کنید.
روی گزینه BitLocker Drive Encryption کلیک کنید. اگر آن را پیدا نمیکنید، در سمت راست صفحه منوی view را باز کنید و روی Large icons بزنید.
در پنجره باز شده درایو موردنظر را انتخاب کنید.
گزینه Turn on bitlocker کنار آن را بزنید.
تیک گزینه use a password to unlock را بزنید.
رمز عبور موردنظر و تکرار آن را وارد کنید و روی next بزنید.
در مرحله بعد باید روش یا محلی را برای ذخیره کلید ریکاوری رمز و بازگرداندن آن انتخاب کنید. بعد از زدن next فرایند رمزنگاری یا Encryption آغاز میشود.
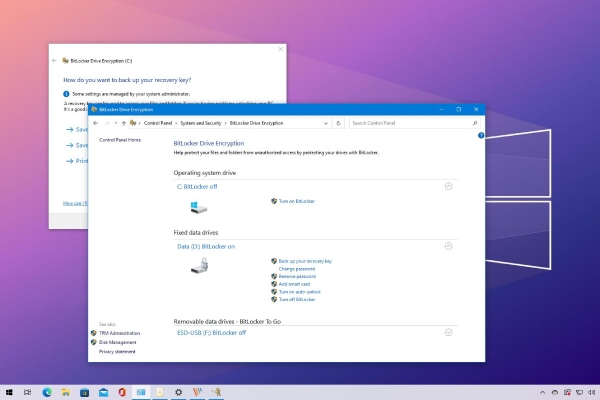
در صورت رمز گذاشتن در کامپیوتر و روی درایوها و عدم دسترسی به روش ریکاوری، نگران نباشید؛ چون میتوانید ریکاوری رمز و اطلاعات خود را به متخصصان مگابایت سیستم واگذار کنید. این مرکز نمایندگی تعمیرات لپ تاپ لنوو در تهران و سایر برندهای معتبر است و متخصصان آن میتوانند مشکل شما را برطرف کنند.
برای رمز گذاری روی فولدرها در ویندوز چه باید کرد؟
بهترین راه محافظت از اطلاعات فولدرها در کامپیوترهای عمومی و چندکاربره این است که برای هر کاربر اکانت مجزا با دسترسی و رمز عبور ویژه بسازید تا اطلاعات شما از دسترس سایرین دور بماند. با این حال اگر بعد از این کار باز هم نگران دسترسی دیگران به اکانت خود هستید باید روی فولدرهای حاوی اطلاعات شخصی و حساس خود رمز بگذارید.
رمزگذاری پوشهها در ویندوز از رمز گذاشتن در کامپیوتر و روی درایوها کمی پیچیدهتر است و نیاز به دانلود برنامههای مخصوص دارد. یکی از این برنامهها، ۷-zip است که میتوانید آن را با یک جستجوی ساده و بهصورت رایگان دانلود کنید. برای رمزگذاری پوشهها در این برنامه، مراحل زیر را طی کنید:
بعد از نصب، برنامه را باز کنید و در کنترل پنل آن درایو و سپس فولدر یا فایل موردنظر خود را پیدا کنید.
پس از آن روی فایل کلیک کنید و گزینه add در نوار بالا را بزنید.
در منوی باز شده، به بخش Encryption بروید و رمز موردنظرتان را تعریف کنید.
برای بازکردن فایلهای قفل شده، باید آنها را در محیط نرمافزار باز کنید و رمز آنها را بزنید تا بتوانید طبق حالت عادی به محتوای آنها دسترسی پیدا کنید.
روش رمز گذاشتن برای واتساپ کامپیوتر و تلگرام
برنامههای پیامرسان هم معمولاً حاوی اطلاعات حساسی هستند و به جز رمز گذاشتن در کامپیوتر، گاهی نیاز میشود که روی آنها هم رمز بگذاریم. واتساپ و تلگرام پرکاربردترین برنامههای پیامرسان در ویندوز هستند که به ما اجازه میدهند بدون چک کردن دائم گوشی هوشمند خود بتوانیم به دیگران پیام بدهیم و فایلهای موردنظرمان را جابهجا کنیم.
روش رمز گذاشتن برای واتساپ کامپیوتر
برای گذاشتن رمز روز واتساپ در ویندوز میتوانید به ۲ روش زیر عمل کنید:
در روش اول، باید برنامه رایگانی مثل free exe lock را دانلود و نصب کنید. پس از نصب آدرس فایل exe (محل نصب واتساپ) را به آن بدهید و رمز موردنظر خود را وارد کنید تا قفل شود.
روش دوم مخصوص واتساپ وب است که از طریق مرورگر میتوانید به آن دسترسی داشته باشید. در واتساپ وب روی دکمه سهنقطهای که در نوار بالا و سمت راست برنامه قرار دارد کلیک کنید، Screen Lock را بزنید. بعد رمز عبور و بازه زمانی موردنظر خود برای فعال شدن قفل صفحه را فعال کنید.
روش رمزگذاشتن برای تلگرام در کامپیوتر
رمز گذاشتن روی تلگرام ویندوز مثل رمز گذاشتن در کامپیوتر ساده است و برای این کار کافی است مراحل زیر را دنبال کنید:
در برنامه تلگرام، روی دکمه همبرگری موجود در بالا و سمت چپ صفحه کلیک کنید.
روی Settings بزنید.
Privacy and security را انتخاب کنید.
روی local passcode بزنید.
رمز عبور موردنظر خود را وارد کنید و save passcode را بزنید.
حل مشکل فراموشی رمز عبور با کمک متخصصین مگابایت سیستم
اگر میخواهید از فایلهای خود پشتیبان بگیرید یا رمز عبور خود را فراموش کردهاید و به هر دلیلی نمیخواهید ویندوز خود را عوض کنید، میتوانید از متخصصان مگابایت سیستم کمک بگیرید تا مشکل شما را در اسرع وقت و حتی در محل خودتان برطرف کنند. این مجموعه نمایندگی تعمیر لپ تاپ ایسوس در تهران است و متخصصان آن میتوانند مشکلات سختافزاری و نرمافزاری محصولات برندهای معتبر دیگر را هم رفع کنند.
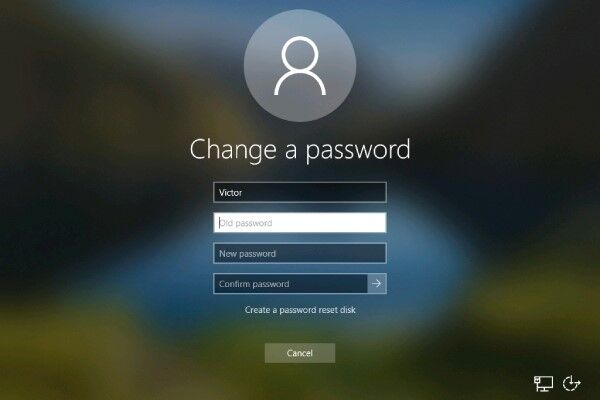















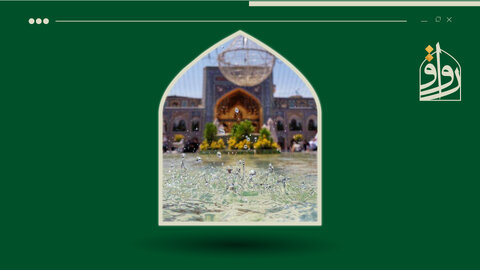
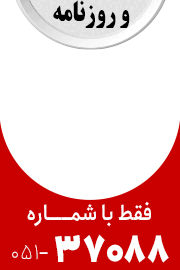

نظر شما